はじめに
本記事は、Blenderにおけるアーマチュアに関するものです。
私自身アーマチュアの理屈は少し知ってはいますが、Blenderにおけるアーマチュアは全く知らないので一緒に学んでいきましょう。
アーマチュアに似た言葉として、「スキニング」や「vertex blending」などがあります。ググるときの参考にしてみてください。
アーマチュアってなんでしょうか?
ChatGPTに聞いてみました。
CG(コンピュータグラフィックス)における "armature" は、主に3Dモデリングやアニメーションのコンテキストで使用されます。
ここでの "armature" は、ボーンまたはスケルトンとも呼ばれる、3Dキャラクターやオブジェクトの骨格や動きを制御するための内部構造を指します。
だそうです。要するに骨格です。骨格すなわち骨の親子関係を定義することにより、アニメーションが可能となります。
アーマチュアを作成してみる
まずは、以下の手順で2つの立方体を作成します。
1. Blenderを起動する
2. Tabキーを押下して編集モードに切り替える
3. 頂点モードであることを確認して、Aキーを押下して、全選択する
4. Shift+Dキー押下で複製し、Zキーを押下後ドラッグし、複製した立方体を複製元の下側に少し間隔をあけて配置する
5. Tabキーを押下してオブジェクトモードに切り替える
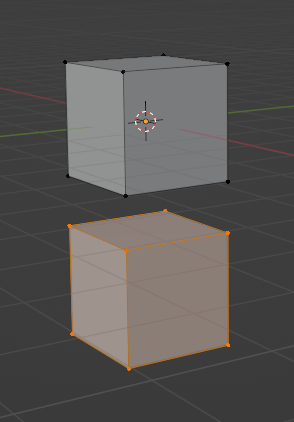
次に、アーマチュアを作成していきましょう。
1. オブジェクトモードでShift+Aキーを押下し、アーマチュアをクリックする
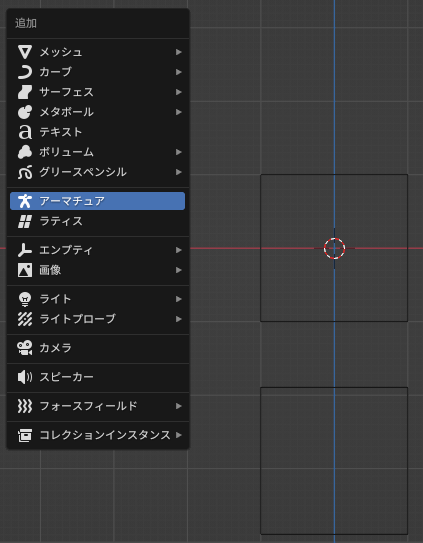
2. Tabキーを押下し、編集に切り替える。
オブジェクトの編集モードに切り替えた時とはUIが異なります。例えば、点/辺/面選択モードが無いことに気づきます。
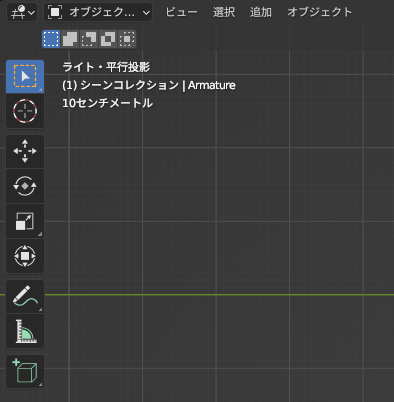
3. ボーンをクリックし、選択します。G+Zキー押下後ドラッグでボーンを下側へ移動します。
4. ボーンの上端(Tipという)を選択し、G+Zキー押下後ドラッグで位置を立方体の真ん中らへんにします。
アーマチュアの編集はメッシュの編集に似ているので簡単だと思います。
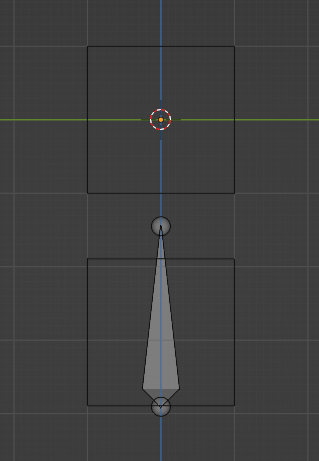
5. E+Zキーを押下して、新しいボーンを上側へ押し出します。上端を上側の立方体の上辺あたりにしてください。
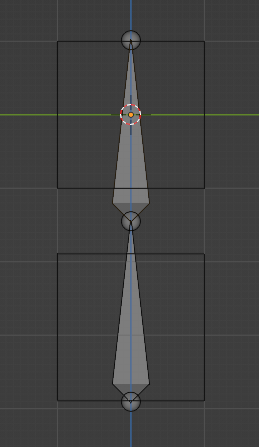
アーマチュアとメッシュの親子関係を作成しよう
アーマチュアを操作したら、それに追随してメッシュも変形して欲しいわけです。
その為にアーマチュアとメッシュの親子関係を作成しましょう。
1. Tabキーを押下して、オブジェクトモードに切り替えます。
2. メッシュをクリックして選択します。(子供を選択します)
3. Shiftキーを押下しながら、アーマチュアをクリックして選択します。(親を選択します)

4. Ctrl+Pキー押下後、「自動のウェイトで」をクリックします。
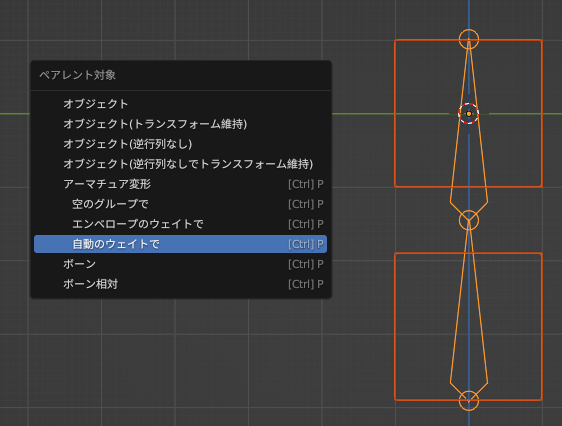
これで、アーマチュアとメッシュの親子関係の構築が完了しました。
その証拠として、右上のアウトライナーウィンドウを見ていると、アーマチュアの子にメッシュが居ることが分かります。
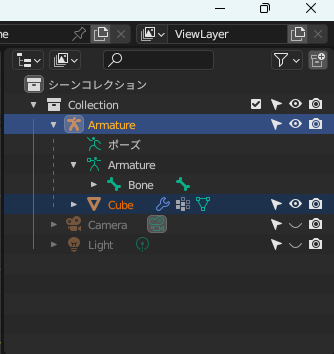
アーマチュアを編集してみる
アーマチュアを編集して、それにメッシュが追随するか確認しましょう。
1. Ctrl+Tabキー押下でオブジェクトモードからポーズモードにします。
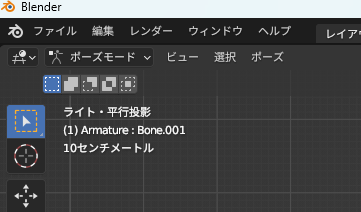
2. 上側のボーンを選択して、Rキー押下後ドラッグで回転します。
するとメッシュが追随することが分かります。

3. 下側のボーンを選択して、Rキー押下後ドラッグで回転します。
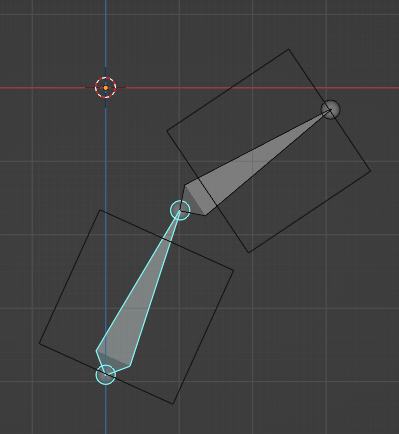
はい、期待通りの動作ができましたね。
次回は頂点の重みづけでお会いしましょう。多分ね。
アーマチュアを最前面表示する
オブジェクトモードでアーマチュアが選択された状態でプロパティのデータのビューポート表示の最前面にチェックを入れます。
そうすると、アーマチュアが最前面表示されて見やすいです。
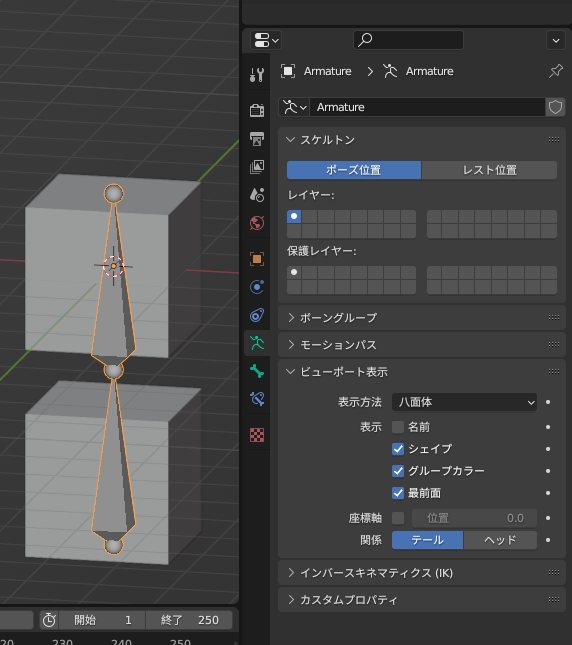
ポーズを初期化する
ポーズモードでAキー押下ですべてのボーンを選択し、[ポーズ] > [トランスフォームをクリア] > [すべて]をクリックします。
そうすると、すべてのボーンの変換が初期化されます。
特定のボーンのみ変換を初期化したい場合、そのボーンのみを選択してください。
